探索 Node.js 调试技巧与 VS Code 的调试方法
- Authors
- Name
- 小明&小艺

不会调试 Node.js 的开发不是一位合格的开发人员。
今天,我们将深入探讨 Node.js 的调试方法,并重点介绍如何使用 Visual Studio Code(VS Code)来调试 Node.js 应用。
Node.js 调试原理
在我们深入探讨具体的调试工具和方法之前,先了解一些基础原理是非常有帮助的。Node.js 基于 V8 引擎运行,而 V8 引擎本身提供了内置的调试支持。V8 的调试协议允许开发者在应用程序运行时设置断点、检查变量值、执行代码片段等。
V8 的调试协议是基于 Chrome DevTools Protocol(CDP)的,许多调试工具和 IDE(包括 VS Code)都依赖于这个协议与 Node.js 进行交互。CDP 提供了一系列用于控制和监控 JavaScript 运行时的 API,使得调试工具能够提供丰富的调试功能。
Chrome DevTools Protocol(CDP)
Chrome DevTools Protocol 是由 Google Chrome 团队开发的一套用于与浏览器进行通信的协议。CDP 允许开发者控制和检查浏览器的状态,包括 DOM、CSS、网络、内存、性能和 JavaScript 调试等。
CDP 由一组域(Domains)组成,每个域负责特定的一类功能。主要的域包括:
- Page:管理页面的生命周期和内容。
- DOM:操作文档对象模型。
- CSS:控制样式表。
- Network:监控和控制网络请求。
- Debugger:管理 JavaScript 断点和执行状态。
- Runtime:管理 JavaScript 执行环境。
- Console:控制控制台输出。
每个域包含多个命令和事件。命令用于触发特定的操作,而事件则是在特定情况下由浏览器或 Node.js 主动发出的通知。
CDP 基于 WebSocket 协议进行通信,客户端(例如调试工具)与服务器端(例如 Chrome 浏览器或 Node.js 应用)通过 WebSocket 连接交换消息。消息分为请求和响应,客户端发送请求,服务器端返回响应。此外,服务器端还会主动发送事件消息,以通知客户端发生的变化。
我们可以通过以下步骤使用 CDP 调试 Node.js 应用:
启动 Node.js 应用,并开启调试模式:
node --inspect app.jsNode.js 将输出类似以下的信息,表明调试服务器已经启动:
Debugger listening on ws://127.0.0.1:9229/12345678-1234-5678-1234-567812345678 For help, see: https://nodejs.org/en/docs/inspector使用 Chrome 浏览器或其他支持 CDP 的工具连接到调试服务器:
const WebSocket = require('ws') const ws = new WebSocket('ws://127.0.0.1:9229/12345678-1234-5678-1234-567812345678') ws.on('open', () => { console.log('Connected to Node.js debugger') ws.send( JSON.stringify({ id: 1, method: 'Runtime.enable', }) ) }) ws.on('message', (data) => { console.log('Received message:', data) })
在上面的示例中,我们使用了 ws 模块(一个 WebSocket 客户端库)连接到 Node.js 调试服务器,并发送了一条启用 Runtime 域的命令。接下来,你可以发送更多的命令来控制和监控 Node.js 应用。
以下是一些常用的 CDP 命令和事件:
Debugger.enable
启用调试器,开始接收调试相关的事件和命令。
{
"id": 1,
"method": "Debugger.enable"
}
Debugger.setBreakpointByUrl
在指定的 URL 和行号设置断点。
{
"id": 2,
"method": "Debugger.setBreakpointByUrl",
"params": {
"url": "file:///path/to/file.js",
"lineNumber": 10
}
}
Debugger.paused
当脚本执行暂停时(例如,遇到断点),调试器会发送 Debugger.paused 事件。
{
"method": "Debugger.paused",
"params": {
"callFrames": [...],
"reason": "breakpoint",
"data": {...}
}
}
Runtime.evaluate
在全局上下文中执行 JavaScript 表达式,并返回结果。
{
"id": 3,
"method": "Runtime.evaluate",
"params": {
"expression": "2 + 2"
}
}
另一个 JS 世界大名鼎鼎的无头浏览器,Puppeteer,它内部也是使用 CDP 与浏览器进行通信,达到控制浏览器自身的效果。
const puppeteer = require('puppeteer')
;(async () => {
const browser = await puppeteer.launch({ headless: false })
const page = await browser.newPage()
await page.goto('https://example.com')
// 其他操作...
await browser.close()
})()
内置调试器
Node.js 可以通过以下命令启动:
node inspect app.js
或者在运行代码时加上 --inspect 标志:
node --inspect app.js
又或者在运行代码时加上 --inspect-brk 标志,其会在定一行进入断点状态:
node --inspect-brk app.js
启动好调试服务器,就可以通过 Chrome 浏览器来调试程序了,输入chrome://inspect会看到如下界面。
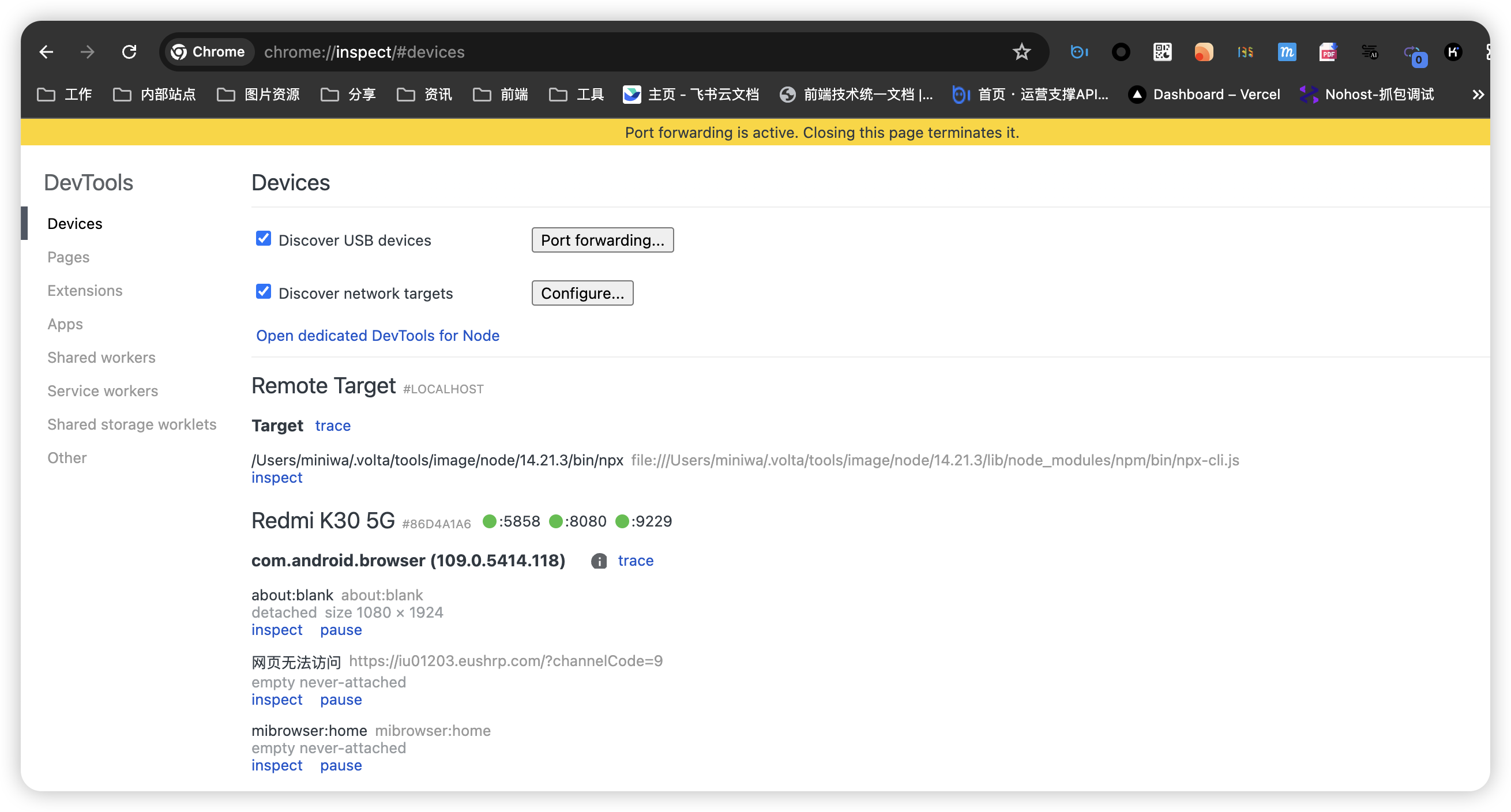
点击 inspect 就会自动打开一个调试开发者工具。
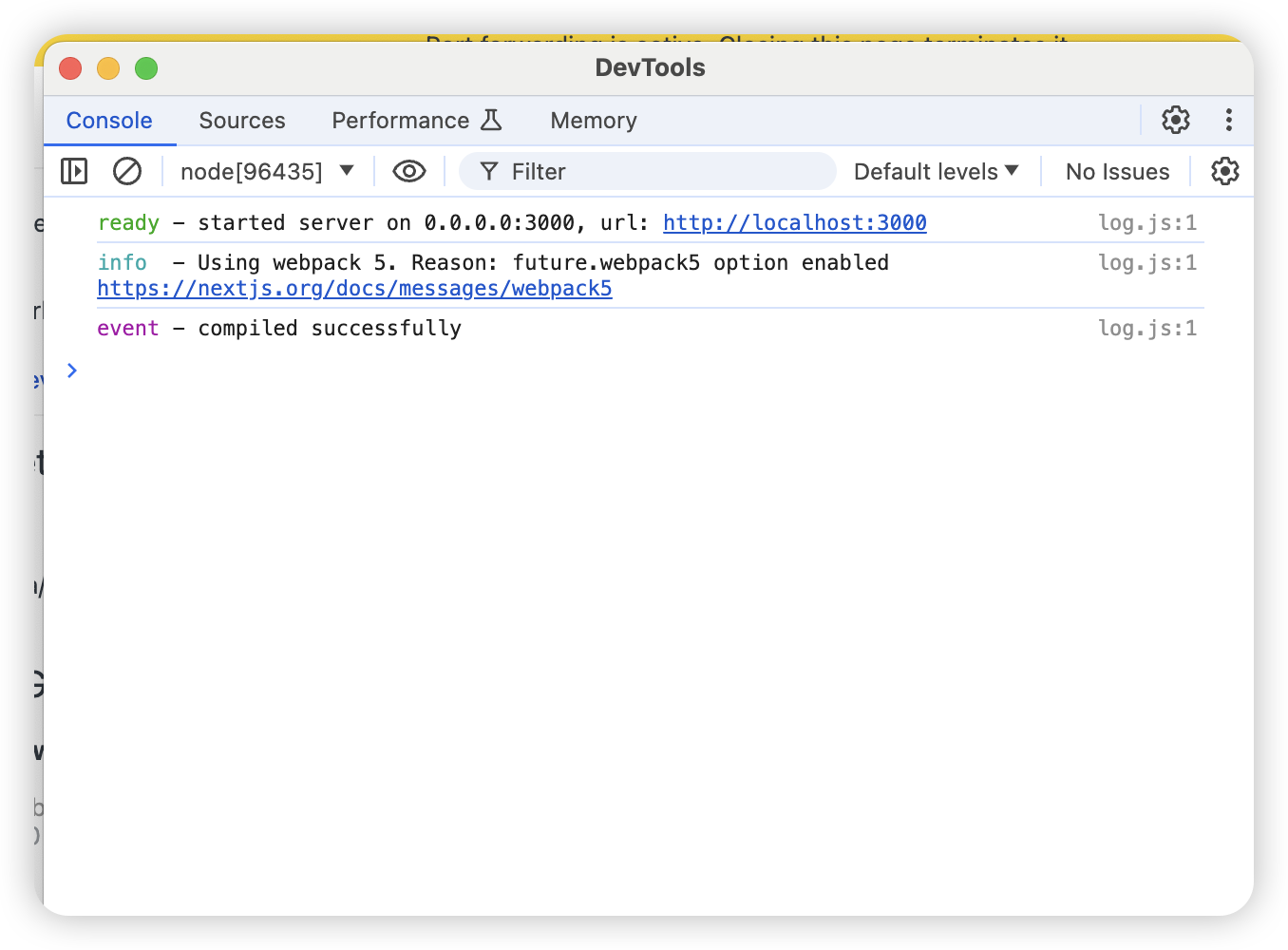
注意:如果 Node.js 调试服务器运行在非默认端口或者远程设备上,你需要手动添加调试目标:
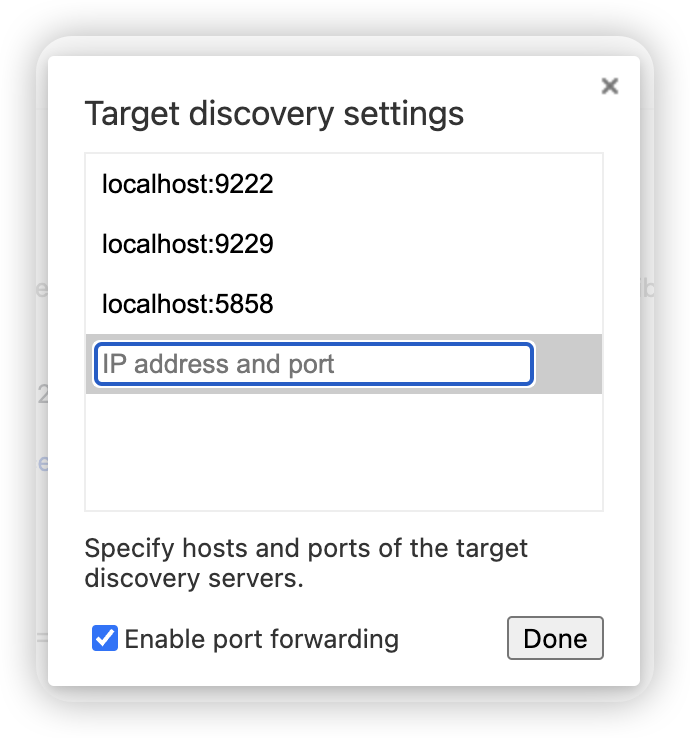
- 点击页面中的 “Configure…” 按钮。
- 在弹出的对话框中,添加调试服务器的地址,例如
localhost:9229或192.168.1.100:9229。 - 点击 “Done” 确认。
chrome://inspect 是 Chrome 浏览器提供的一个特殊页面,允许开发者管理和调试 Node.js 应用及远程设备上的 Chrome 实例。其主要功能如下:
- 发现和管理本地和远程目标:
chrome://inspect页面可以自动发现本地和远程的 Node.js 调试目标以及设备上的 Chrome 实例。 - 连接到 Node.js 调试服务器:通过该页面,开发者可以快速连接到 Node.js 应用的调试服务器,使用 Chrome DevTools 进行调试。
- 配置自定义目标:开发者可以手动添加自定义的调试目标,例如远程的 Node.js 服务器或其他设备上的 Chrome 实例。
除了调试 Node.js 应用,chrome://inspect 还可以用于管理和调试其他目标设备上的 Chrome 实例。例如,你可以用它来调试 Android 设备上的 Chrome 浏览器:
- 在 Android 设备上启用开发者选项和 USB 调试。
- 使用 USB 数据线连接 Android 设备和你的电脑。
- 在 Chrome 浏览器地址栏中输入
chrome://inspect,并按下回车键。 - 在 “Devices” 部分,你应该能够看到连接的 Android 设备和打开的 Chrome 页面。
- 点击页面右侧的 “inspect” 按钮,Chrome DevTools 将会打开并连接到 Android 设备上的 Chrome 实例。
使用 VS Code 调试 Node.js
谷歌浏览器调试太麻烦?想想也是,后端通常都是直接在编辑器里断点调试的。在 vscode 上也是支持这种功能的。
VS Code 的调试功能基于 V8 调试协议,可以与 Node.js 内置的调试器进行通信。当你在 VS Code 中启动调试会话时,编辑器会通过调试协议与 Node.js 进程进行交互,从而实现断点、单步执行、变量检查等功能。
配置 VS Code 进行 Node.js 调试
要在 VS Code 中调试 Node.js 应用,需要进行一些基本的配置。以下是配置步骤:
第一步:安装 Node.js 扩展(非必需)
打开 VS Code,进入扩展视图,搜索并安装 "Node.js Extension Pack"。实际上 VS Code 默认是支持 Node.js 调试的。Node.js Extension Pack 不是必需的,但它包含了多个实用的扩展,可以帮助你快速设置开发环境。
第二步:创建调试配置文件
在项目根目录下创建一个 .vscode 文件夹,并在其中创建 launch.json 文件。这个文件用于配置调试任务。
- 打开 VS Code。
- 按
Ctrl+Shift+D打开调试视图。 - 点击调试视图顶部的齿轮图标,选择 "Node.js" 创建默认的
launch.json文件。
默认的 launch.json 文件可能如下所示:
{
"version": "0.2.0",
"configurations": [
{
"type": "node",
"request": "launch",
"name": "Launch Program",
"skipFiles": ["<node_internals>/**"],
"program": "${workspaceFolder}/app.js"
}
]
}
第三步:配置调试选项
根据项目的具体需求,调整 launch.json 中的配置项:
type:调试类型,Node.js 应用通常为node。request:请求类型,launch表示启动新进程,attach表示附加到已有进程。name:调试配置的名称。skipFiles:指定跳过的文件(如 Node.js 内部模块)。program:要调试的程序入口文件。
以下是一些常见的配置示例:
启动 Node.js 程序
{
"type": "node",
"request": "launch",
"name": "Launch Program",
"program": "${workspaceFolder}/app.js",
"skipFiles": ["<node_internals>/**"]
}
附加到已运行的 Node.js 进程
{
"type": "node",
"request": "attach",
"name": "Attach to Process",
"processId": "${command:PickProcess}",
"skipFiles": ["<node_internals>/**"]
}
使用 Nodemon 进行自动重启调试
{
"type": "node",
"request": "launch",
"name": "Nodemon",
"runtimeExecutable": "nodemon",
"program": "${workspaceFolder}/app.js",
"restart": true,
"console": "integratedTerminal",
"internalConsoleOptions": "neverOpen"
}
完成配置后,可以开始调试 Node.js 应用。以下是一些常见的调试操作:
设置断点
在代码编辑器中,点击行号左侧的灰色区域即可设置断点。断点设置后,灰色圆点会变成红色。
启动调试
按 F5 或点击调试视图中的绿色播放按钮启动调试。VS Code 会启动 Node.js 应用,并在遇到断点时暂停执行。
查看变量
在调试暂停时,可以在 "变量" 视图中查看当前作用域内的变量值。此外,鼠标悬停在变量上方时,也会显示变量的当前值。
单步执行
使用调试工具栏中的单步执行按钮,可以逐行执行代码:
- 单步跳过(F10):执行当前行,跳过函数调用。
- 单步进入(F11):执行当前行,进入函数内部。
- 单步退出(Shift+F11):执行完当前函数,返回调用处。
调试控制台
调试过程中,可以使用调试控制台输入和执行 JavaScript 代码,查看或修改变量值。
VS Code Node.js 调试最佳实践
使用环境变量配置
在 launch.json 中使用 env 配置项设置环境变量:
{
"type": "node",
"request": "launch",
"name": "Launch Program",
"program": "${workspaceFolder}/app.js",
"env": {
"NODE_ENV": "development",
"API_KEY": "your-api-key"
}
}
使用任务自动化调试流程
结合 VS Code 的任务系统,可以自动化启动和调试流程。例如,先启动数据库服务,再启动应用调试:
{
"version": "2.0.0",
"tasks": [
{
"label": "Start MongoDB",
"type": "shell",
"command": "mongod",
"isBackground": true
},
{
"label": "Launch Program",
"type": "shell",
"command": "node app.js",
"isBackground": true,
"dependsOn": "Start MongoDB"
}
]
}
总结
调试是 Node.js 开发过程中至关重要的一环。通过理解调试原理,掌握使用 VS Code 调试的技巧,并遵循最佳实践,你可以大大提高调试效率,快速定位和解决问题。
希望这篇文章能帮助你更好地理解和应用 Node.js 的调试方法。如果你有任何问题或建议,欢迎在评论区留言,我们一起讨论交流!